'맥북 에어 M2'를 사용하면서 윈도우에서 느껴보지 못한
다양한 문제들을 경험하고 있습니다.
제가 원했던 새로운 경험과는 거리가 멀지만, USB 안전하게 제거 또는
Finder 창 (윈도우로 치면 내 컴퓨터 정도로 보면 될 것 같습니다.)
윈도우에서는 USB와 같은 저장장치를 안전하게 제거하기 위해서는
'_(저장장치 이름) 꺼내기'를 눌러서 USB를 제거하는 게 안정적인 방법이었습니다.
(PC에서 그냥 빼면 왠지 문제가 생길것 같은 느낌적인 느낌.)
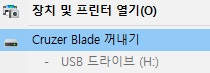
현재 사용하는 다양한 종류의 USB를 사용하고 있는데,
설정을 잘못건드린 건지 Finder 창의 왼쪽에 있었던
연결된 장치가 나오지 않았습니다.
나중에 생각해보니, 제가 USB 저장장치 안전하게 제거한답시고,
'사이드바에서 제거'를 눌러서 나오지 않았다는 걸 알았습니다.
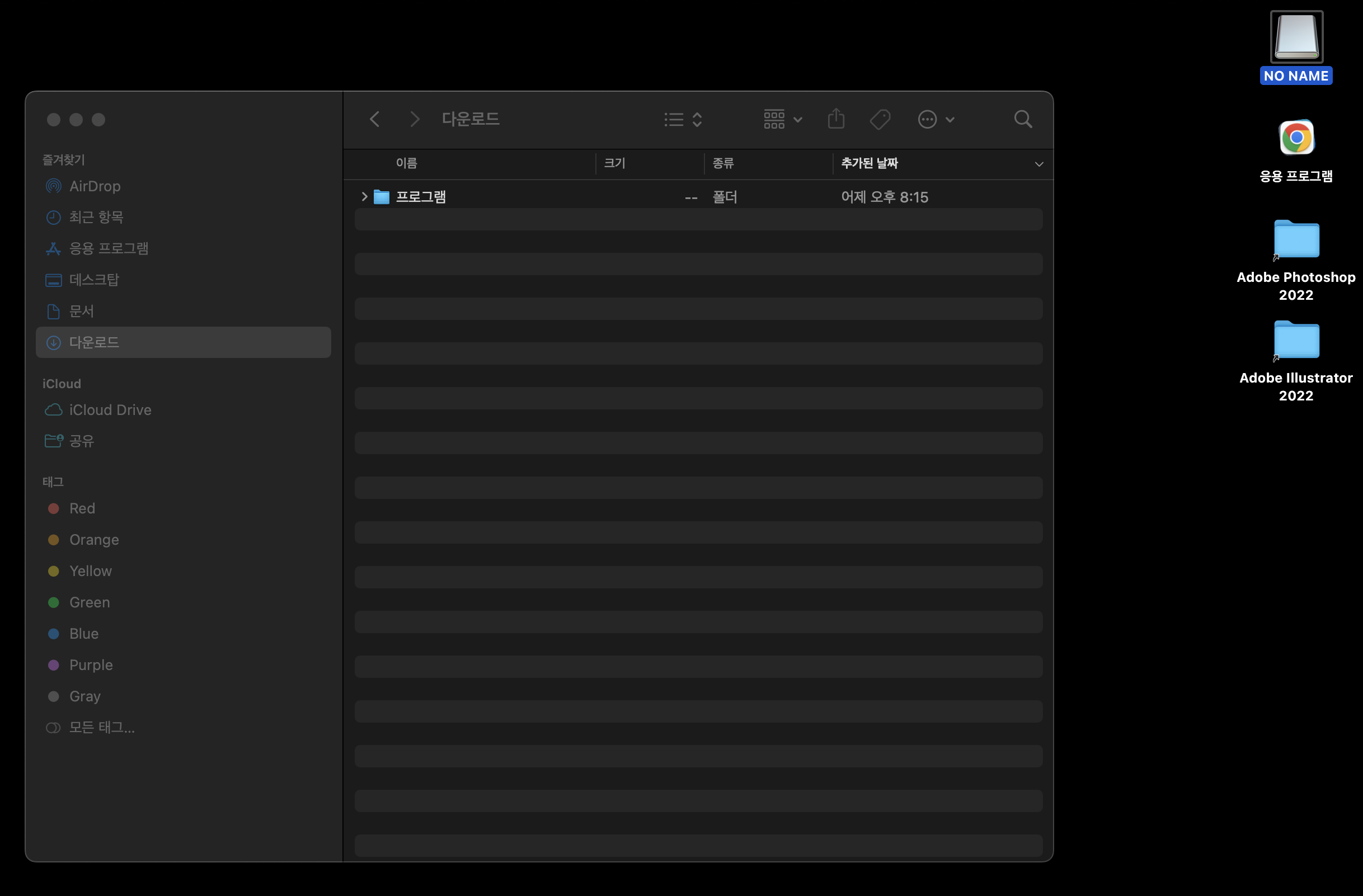
Finder 창의 사이드바에 연결된 저장장치를 다시 표시하고 싶으시면
현재 바탕화면 오른쪽 최상단에 'NO MAME 파일'이 저장장치의 이름입니다.
이 파일을 드레그해서 Finder 창 왼쪽에 옮겨주시면 됩니다.
그러면 앞으로는 옮겨진 저장장치는 맥북에 연결 시 활성화됩니다.
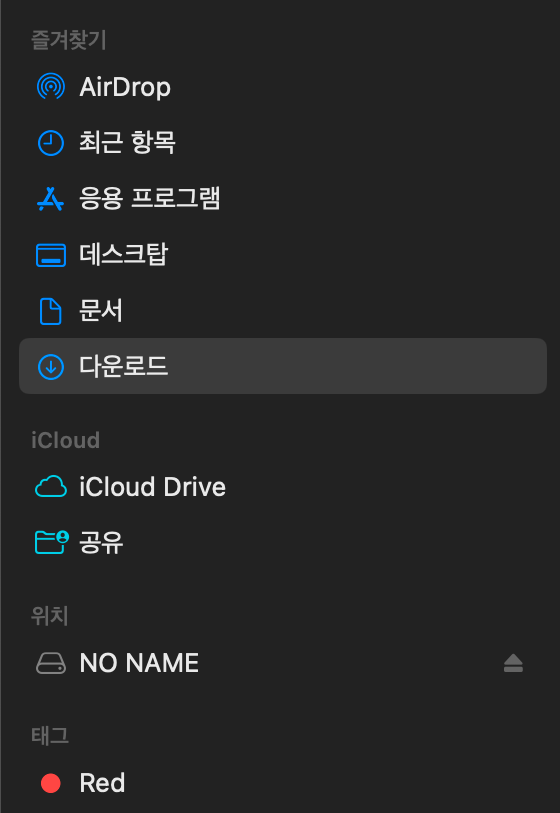
그리고 이제 연결된 USB를 안전하게 제거하는 방법으로는 다양한 방법이 있겠지만,
저는 '연결된 USB를 추출'하는 것을 이용해서 USB를 안전하게 제거하고 있습니다.
NO NAME 의 장치이름의 경우,
이름변경이 가능하니 목적에 맞게 이름을 바꿔주셔도 됩니다.
나중에 NO NAME이 많으면 헤깔립니다...^^;;;
추가적으로 저장장치 이름의 오른쪽에
삼각형으로 생긴 아이콘을 눌러서 제거하셔도 됩니다.
저는 그냥 추출하는 게 심리적으로 더 나아서 이렇게 연결 해제하고 있습니다.
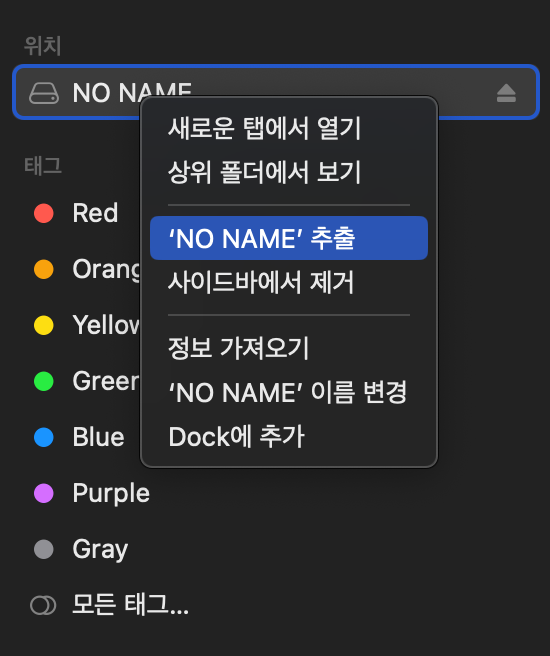
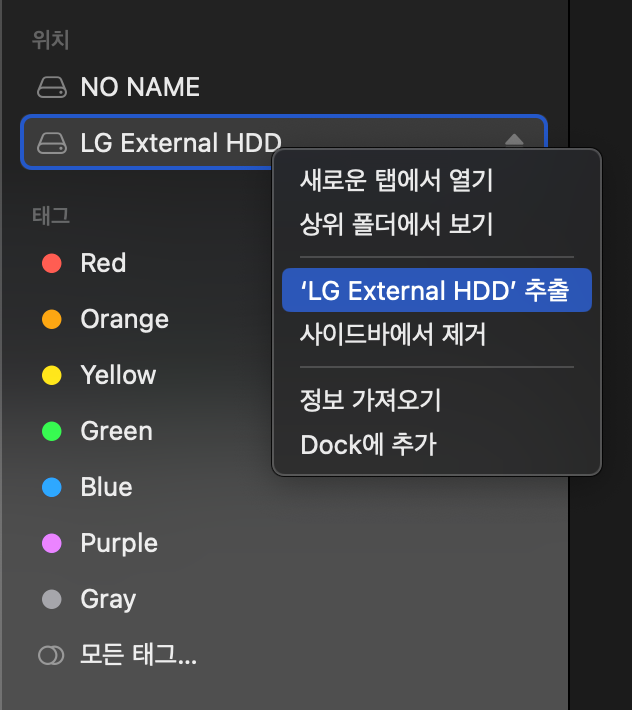
아! 또 이런 방법이 있네요!
바탕화면에 있는 저장장치 파일을 휴지통에 옮기셔 된다고 하는데,
저는 제 속 편한 방법으로 추출을 이용하도록 하겠습니다.
다 같은 저장장치 해제 방법이니
편하신 방법으로 안전하게 USB를 제거하시기 바랍니다.
'Apple' 카테고리의 다른 글
| 맥북 에어 M2 독(Dock)에 앱 고정하는 초간단 방법 (0) | 2023.04.10 |
|---|---|
| M2 맥북 에어 멀티 허브 MBF-UC 6IN1 가즈아! (0) | 2023.04.06 |
| [Mac OS 공통] 'M2 맥북에어'에 자주 사용하는 폰트 넣기 (0) | 2023.04.01 |
| 태어나서 처음으로 '맥북' 이라는 걸 사보았다. (0) | 2023.03.31 |
| 슈피겐 아이폰14 프로 맥스 카메라 보호 강화유리 (0) | 2022.11.09 |
| 아이폰 14 프로맥스 카메라 & 영상 퀄리티 (0) | 2022.10.31 |
| Tistory 복구 진행중이지만, 잠시나마 행복했던 오류... (0) | 2022.10.24 |