728x90
320x100
SMALL
글자 뒤에 그림자가 길게 뻗는 효과를 내기 위한 방법입니다.
우선 그림자가 될 두 개의 글씨를 만들어 줍니다.
그리고 그림자가 아닌, 글씨가 보였으면 하는 부분에 폰트를 복사해주시기 바랍니다.
(그림자가 만들어지고 마지막에 폰트를 앞으로 정렬해서 색을 바꿔줄 겁니다~!)
오브젝트 > 블렌드 > 블렌드 옵션 클릭하시면 창 하나가 뜹니다.
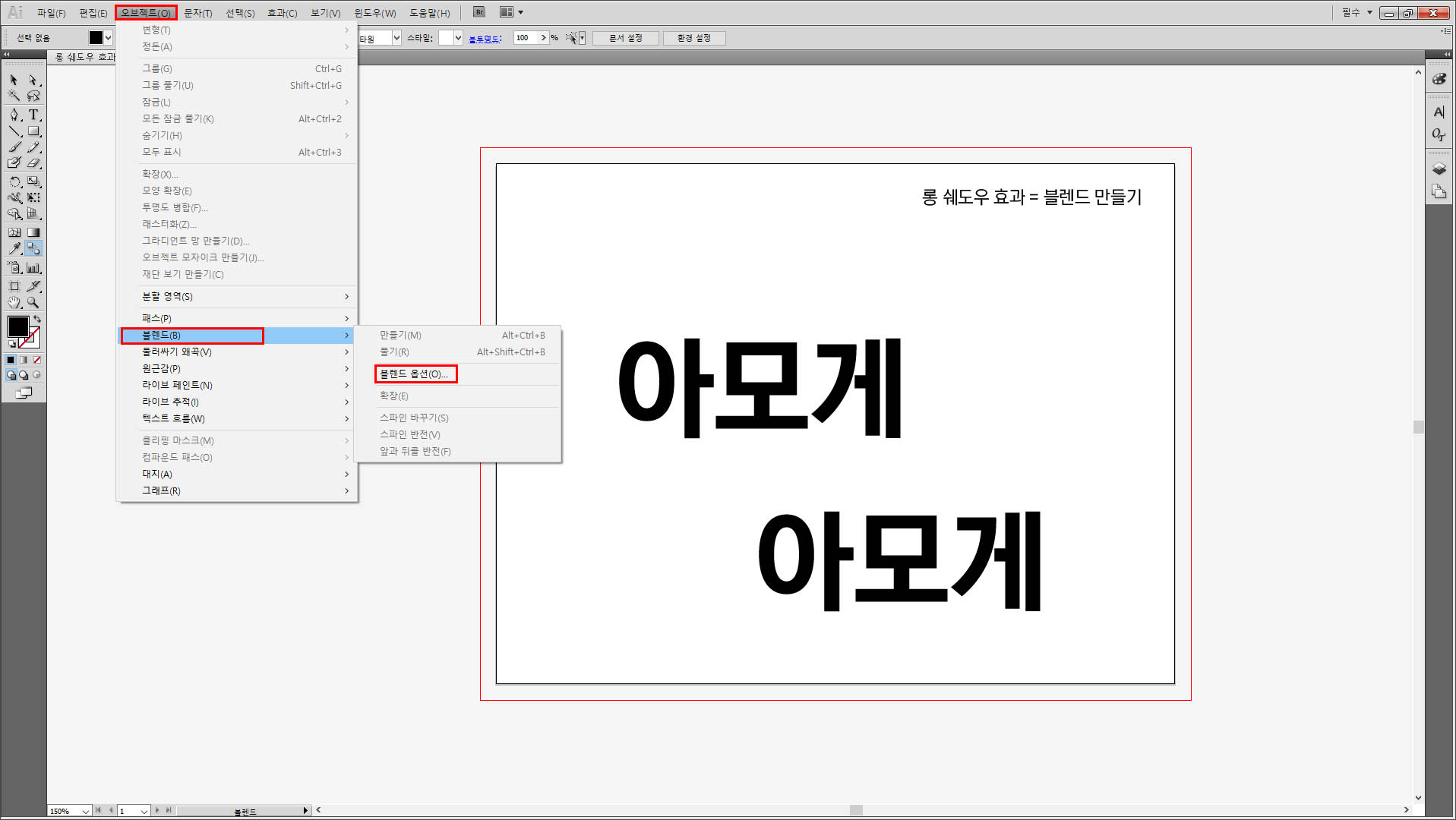
간격 선택란에서 ‘지정된 단계’ 200으로 설정합니다. 여기까지가 설정 끝입니다.
[적용 방법]
1. 블렌드 툴(W) > 순서 상관없이 그림자로 쓸 폰트 두 개를 하나씩 클릭하면 바로 길게 뻗은 그림자가 만들어집니다.
2. 오브젝트 > 블렌드 > 만들기 (2번보다는 1번이 더 쉽겠죠??)
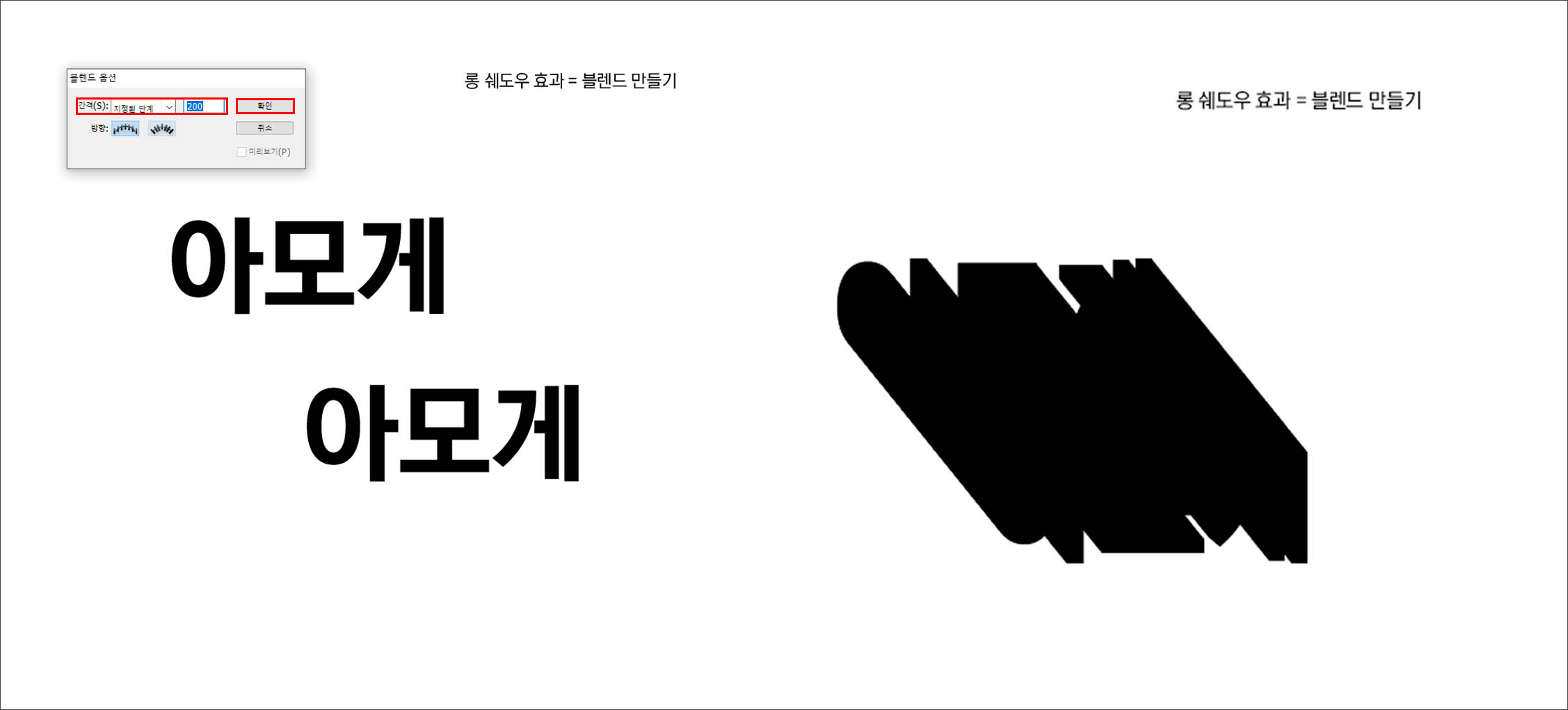
그리고 복사한 글자를 Ctrl+F로 붙여주면 원하는 부분에 글자가 들어갑니다.
이후에 맨 앞으로 빼서 글씨 색상을 바꿔주시면 됩니다.

더 나아가서 깔끔하게 정리하려면 지저분한 부분을 없애줘야 합니다.
클리핑 마스크로 정리 고고 고고고!!

이렇게 길게 뻗은 그림자가 들어간 폰트 효과가 만들어졌습니다.
한 두 번 해보시면 어렵지 않게 작업 가능하실 거예요~!
이상입니다.
320x100
320x100
SMALL
'Adobe' 카테고리의 다른 글
| 포토샵 스케치 효과 빠르게 습득하기 (0) | 2022.06.30 |
|---|---|
| JPGE 이미지 포토샵에서 안 열릴 때 간단히 해결방법! (0) | 2022.02.22 |
| 포토샵 팬툴로 누끼 따기 그리고 사설 (0) | 2021.09.16 |
| 일러스트레이터 CS5 무한반복 작업을 편하게 실행하는 액션(Action) 기능을 살펴보즈아아아!! (0) | 2021.08.24 |
| 일러스트레이터 CS5 / 도형 안에 글자 넣기 (0) | 2021.08.12 |
| Photoshop CS5 / Adobe Camera Raw 6.7 (ACR) 프리셋 XMP 파일 가져오기 방법! (0) | 2021.07.15 |
| Photoshop CS5 / Adobe Camera Raw 6.7 (ACR) 프리셋 XMP 파일 저장 방법! (0) | 2021.07.15 |